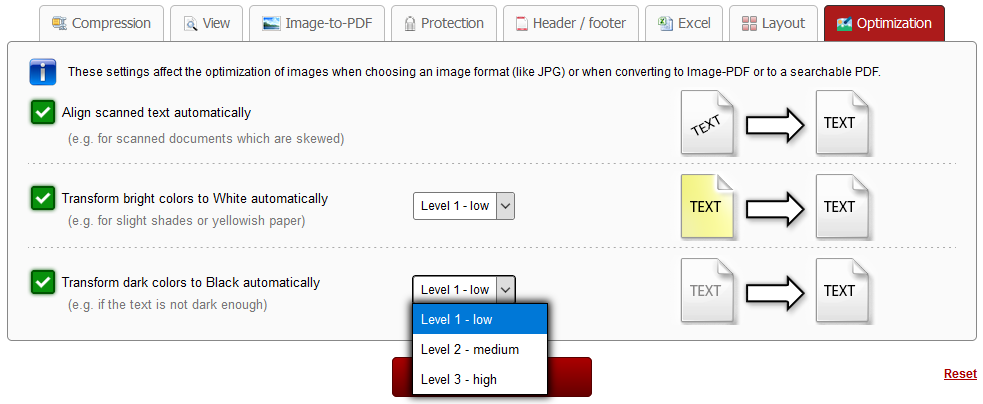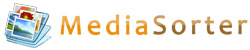| Optimize scans and image documents |
Align scanned text automatically:
You can use this feature if you have scanned documents which contain skewed text. All pages will be automatically rotated and aligned.
Transform bright colors to White automatically:
You can use this feature for slight shades and for greyish or yellowish paper. This option automatically transforms bright colors to White. You can choose between 3 levels, the higher the level the darker discolorations will be cleaned up.
Transform dark colors to Black automatically:
You can use this feature if the text in your document is poorly readable. This option automatically transforms dark colors and dark text to Black. You can choose between 3 levels, the higher the level the brighter text will be adjusted.
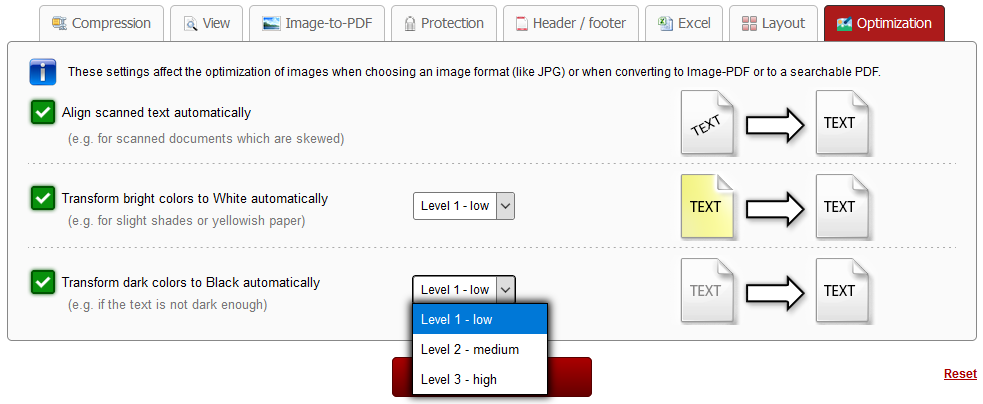
 | Note: Define a file name for the converted file |
Before clicking "Convert", you can set a file name for the converted file. By default, a file name is suggested which contains the name of the first selected file.
After the conversion and the download, you can find the file in the default download folder (this can be adjusted in the browser settings).
Choose a meaningful filename in order to find the downloaded file in the download folder much easier.