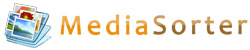Alle Konvertierungen erfolgen online - somit wird keine Installation einer Software benötigt! Der gesamte Vorgang geschieht innerhalb kürzester Zeit und mit verständlicher Bedienoberfläche. Insgesamt werden 16 nützliche Funktionen zur Verfügung gestellt, die alle in einer einzigen Benutzeroberfläche integriert sind und daher miteinander kombiniert werden können: Konvertierung zu PDF (mehrere gleichzeitig) Datei teilen PDF entsperren Passwort ändern Ansicht anpassen pro Blatt |
| ||||||
|