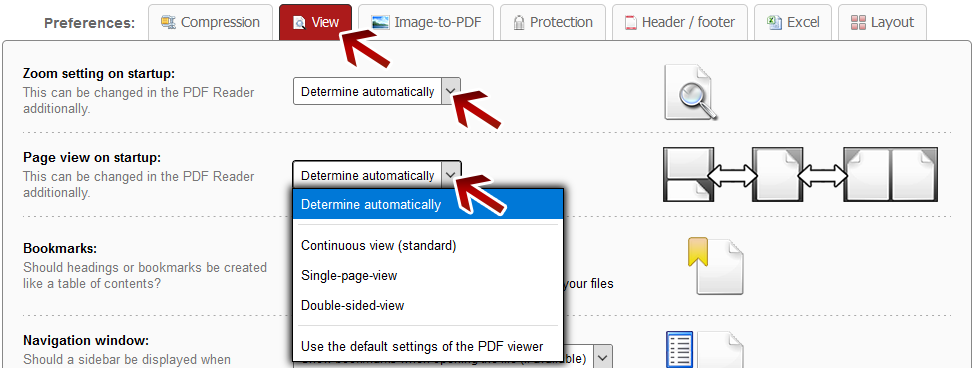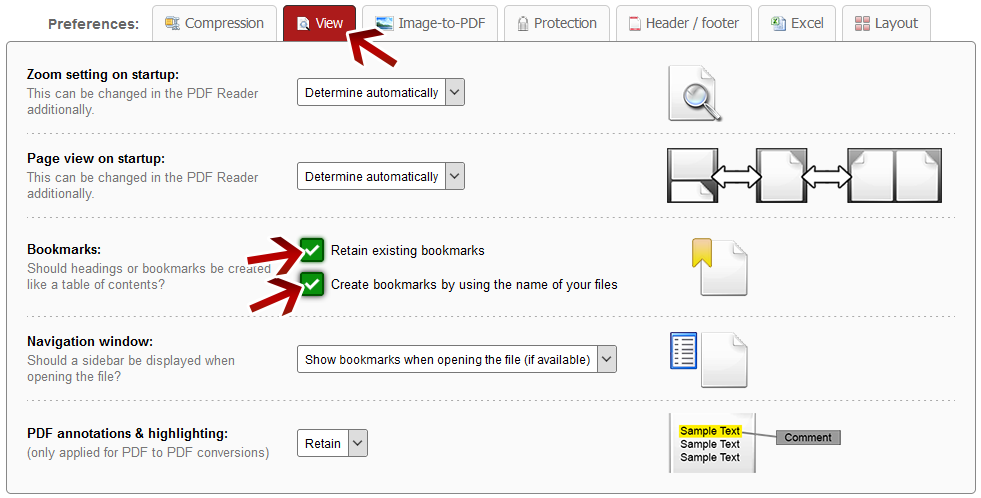| Create bookmarks & adjust view |
View settings
You can set the zoom level and the page layout, which should be used when opening the PDF file (however, these adjustments can be changed in the PDF reader additionally).
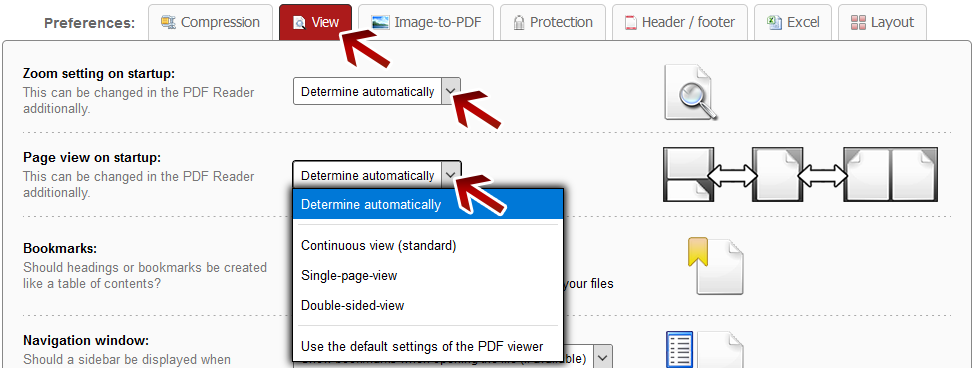
Create bookmarks
Bookmarks in PDF files are like a table of contents which can be displayed in a sidebar (on the left or the right). By clicking on a bookmark you can go to the specific page. Bookmarks are built hierarchically and can contain subordinated bookmarks each. The sidebar can be shown or can be hidden when opening the file (see dropdown menu) - independent of the choosen setting you can show or hide the sidebar manually in the PDF reader.
- Existing bookmarks: If your files already contain bookmarks, you can retain them (see checkbox).
- Create bookmarks by using filenames: If you merge multiple files, bookmarks can be created automatically by using the names of your files (see checkbox).
If you enable both checkboxes or if you merge multiple files containing bookmarks, all bookmarks are merged automatically.
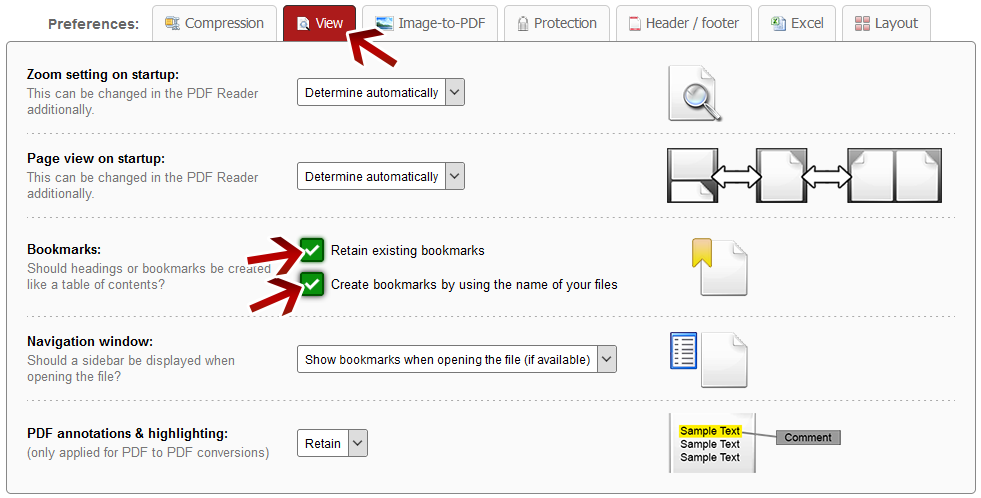
 | Note: Word to PDF |
If your Word files contain defined headings (and sub-headings), they are recognized as bookmarks automatically.
Thumbnails of pages
The thumbnail view (small pages) as overview in a sidebar can be displayed or can be hidden when opening the file (see dropdown menu) - independent of the choosen setting you can show or hide the sidebar manually in the PDF reader.

PDF annotations
PDF annotations are either notes, highlightings, drawings or comments in PDF files. They can be retained (and are editable further on), they can be embedded (and are fixed content and not editable any longer) or they can be removed completely (see dropdown menu).

 | Note: Define a file name for the converted file |
Before clicking "Convert", you can set a file name for the converted file. By default, a file name is suggested which contains the name of the first selected file.
After the conversion and the download, you can find the file in the default download folder (this can be adjusted in the browser settings).
Choose a meaningful filename in order to find the downloaded file in the download folder much easier.