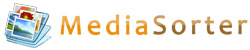All conversions are done online - no setup is required! The complete process takes only a short time and is based on a simple user interface. Altogether, Online2PDF offers 16 useful main features, which are available in one single user interface. You can also combine them according to your needs and requirements: Conversion to PDF (also several files separately) split files unlock PDF change password adjust view per sheet |
| ||||||||||
|