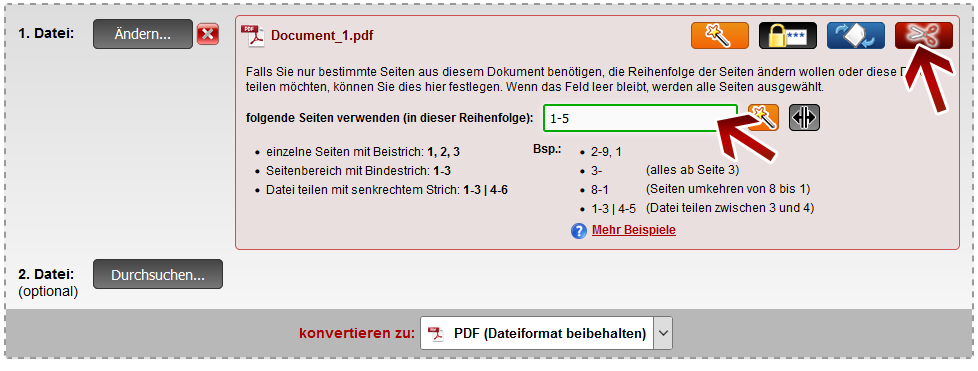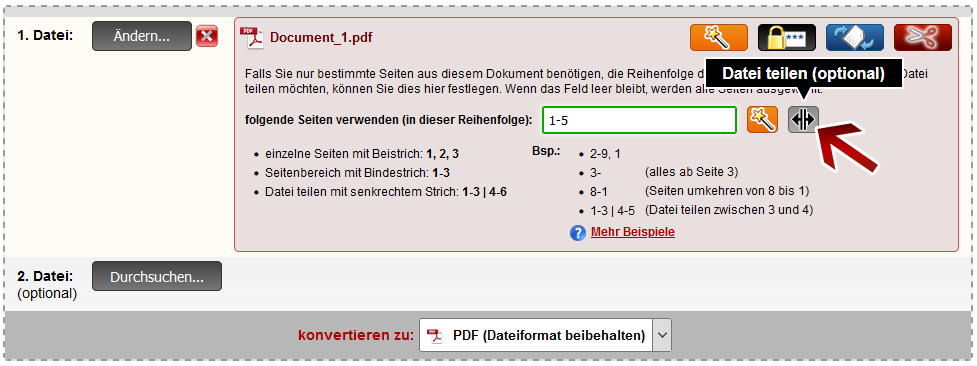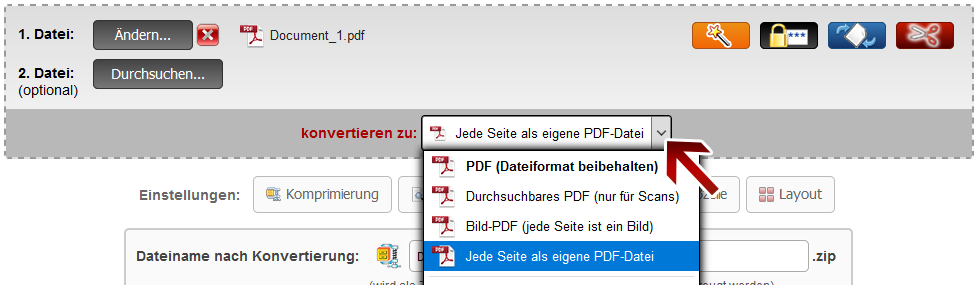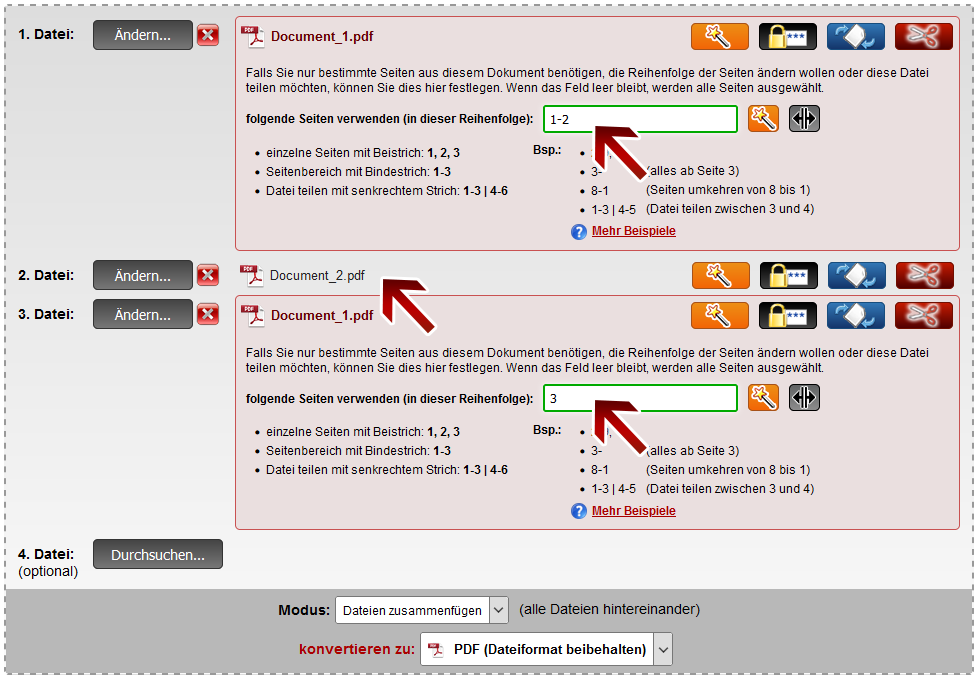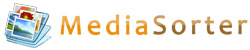| Seitenzusammenstellung:
Bestimmte Seiten auswählen, umordnen oder Datei teilen |
Mit dieser Funktion können Sie die Seiten eines Dokuments individuell zusammenstellen bzw. eine Seitenauswahl treffen.
Wählen Sie dazu eine Datei aus, welche aus mehreren Seiten besteht (z.B. PDF, Word, PowerPoint).
Nun klicken Sie rechts neben der Datei auf das rote Icon mit der Schere.
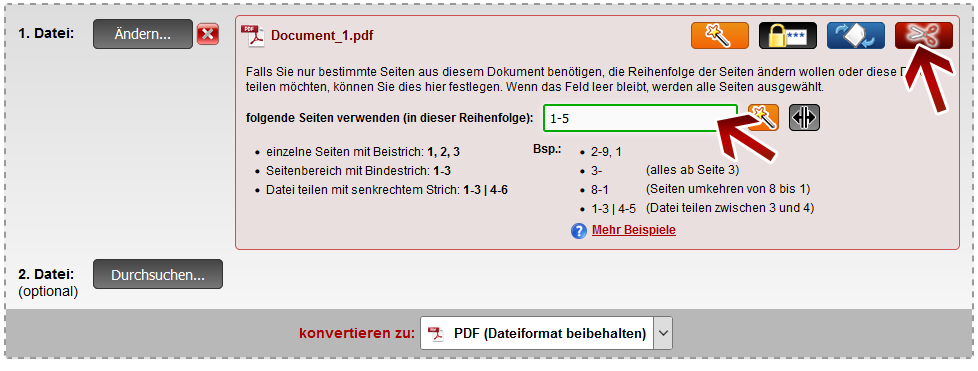
Geben Sie die Seiten in das erscheinende Textfeld, welche Sie nach der Konvertierung in Ihrer PDF-Datei haben möchte. Die Reihenfolge der Seiten in diesem Textfeld bestimmt auch die tatsächliche Reihenfolge in der zu erstellenden PDF-Datei. Sie können also die Seiten dieses Dokuments nach Ihren Wünschen zusammenstellen bzw. anordnen.
Es können hierbei einzelne Seiten ausgewählt oder auch ganze Bereiche übernommen werden.
Hier folgen einige Beispiele:
| Ziel: | Schreibweise: |
|---|
| Seiten 1, 2, 3 und 4 extrahieren | 1,2,3,4 ODER 1-4 |
| Seiten 1, 2, 3, 6, 8, 9 und 10 extrahieren | 1-3, 6, 8-10 |
| Seiten 3 bis letzte Seite extrahieren | 3- |
| Seiten 5, 4, 3, 2, 1 (in dieser Reihenfolge!) | 5,4,3,2,1 ODER 5-1 |
| Alle ungeraden Seiten | 1,3... |
| Alle geraden Seiten | 2,4... |
| Leere Seite zwischen 2 und 3 einfügen | 1,2,0,3- |
| Letzte Seite auswählen | # |
| Alle Seiten umkehren | #-1 |
PDF-Datei teilen:
Sie können Ihre PDF-Datei nach Ihren Wünschen in mehrere Dateien teilen. Durch einen senkrechten Strich getrennt, können Sie die gewünschten Dateiteile in das Textfeld der Seitenzusammenstellung angeben. Es ergibt z.B. 1-3 | 4-5 ein ZIP-Archiv welches 2 PDF-Dateien enthält. Eine Datei enthält die Seiten 1-3 und eine zweite Datei enthält die Seiten 4-5.
Sie können auch den Button 'Datei teilen' nutzen, um den senkrechten Strich in das Textfeld einzufügen.
Hier folgen einige Beispiele:
| Ziel: | Schreibweise: |
|---|
Datei teilen: PDF mit Seite 1-3 und PDF mit Seite 4 bis letzte Seite
(Trennung zwischen Seite 3 und 4) | 1-3 | 4- |
Datei teilen: PDF mit Seite 2-4 und PDF mit Seite 7-9
(nur Teilmenge wird verwendet) | 2-4 | 7-9 |
Datei teilen: PDF mit Seite 1, PDF mit Seite 2-5, PDF mit Seite 7 und 9
(nur Teilmenge wird verwendet) | 1 | 2-5 | 7,9 |
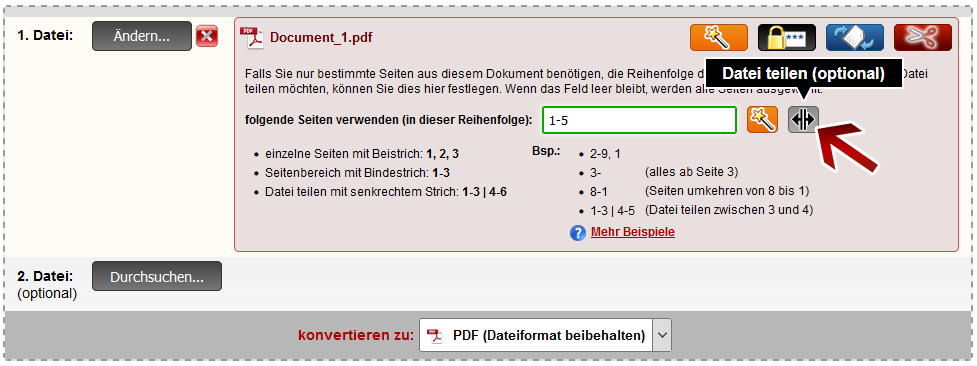
Einfaches Auswählen mit dem Seitenassistenten und direkter Vorschau (nur für PDF-Dateien verfügbar)
Nutzen Sie den PDF-Seitenassistenten, um die gewünschten PDF-Seiten direkt mit einem Klick auszuwählen, umzuordnen oder die Datei zu teilen. Hier müssen Sie die genauen Seitenzahlen nicht wissen, da Sie die Seiten als Vorschau angezeigt bekommen. Klicken Sie dazu auf den orange-gelben Button mit dem Zauberstab. Danach können Sie die PDF-Datei nach Ihren Wünschen ganz leicht zusammenstellen - und Sie sehen direkt das Ergebnis in der Vorschau.

Jede Seite als eigene PDF-Datei:
Für diese Einstellung wählen Sie nach der Datei-Auswahl als Ausgabe-Format "Jede Seite als eigene PDF-Datei" aus. Nach der Konvertierung erhalten Sie ein ZIP-Archiv, welches PDF-Dateien enthält, die jeweils nur aus einer einzigen Seite bestehen.
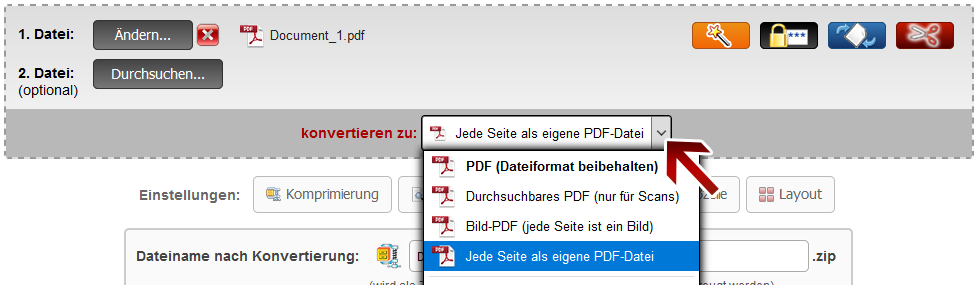
Eine PDF-Datei innerhalb einer anderen PDF-Datei einfügen:
Mit Hilfe der Seitenzusammenstellung und der Möglichkeit Dateien gleichzeitig zusammenfügen zu können, können Sie einzelne Seiten einer PDF-Datei innerhalb einer anderen einfügen.
Hier ein Beispiel:
Sie haben ein Dokument A mit 3 Seiten und wollen ein Dokument B zwischen Seite 2 und 3 von Dokument A einfügen.
Wählen Sie zuerst Dokument A aus und geben '1-2' in das Textfeld für die Seiten ein.
Danach wählen Sie Dokument B aus (hier sollen alle Seiten übernommen werden, daher ist keine Angabe von einzelnen Seiten notwendig).
Zuletzt wählen Sie Dokument A ein weiteres Mal aus, diesmal nur mit der Seite 3.
Es ergibt sich nach der Konvertierung ein Dokument mit dem Inhalt: A (Seite 1,2), B (alles), A (Seite 3)
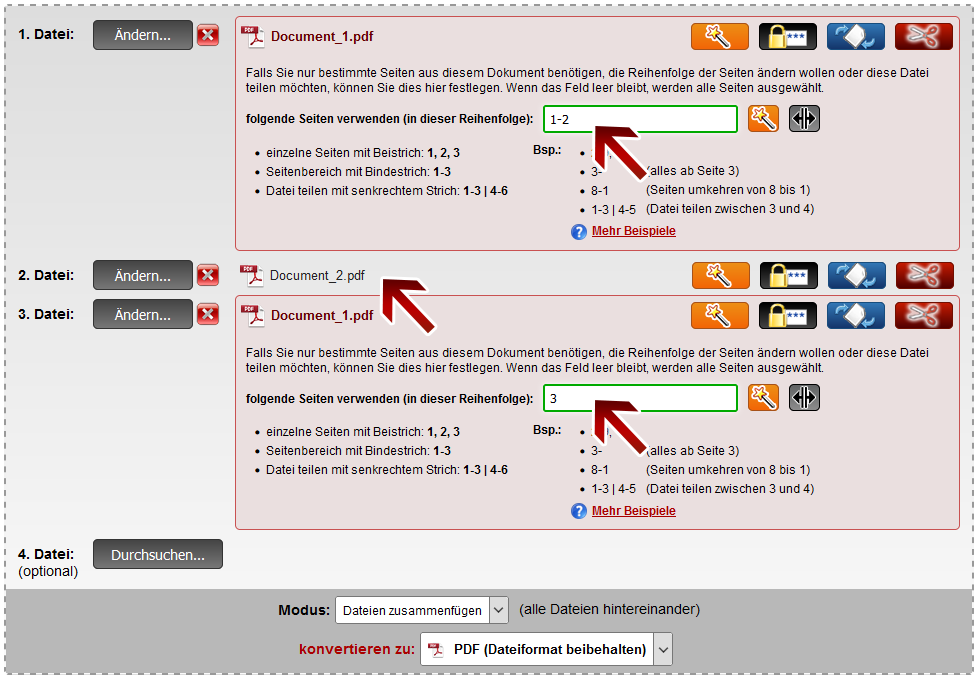
 | Hinweis: Dateiname der konvertierten Datei angeben |
Erstellen Sie für Ihre Datei einen neuen Datei-Namen noch vor der Konvertierung. Standardmäßig wird ein Dateiname vorgeschlagen, der den Namen der ersten ausgewählten Datei enthält.
Nach der Konvertierung und dem Download befindet sich die Datei standardmäßig im Download-Ordner (dieser kann in den Browser-Einstellungen angepasst werden).
Wählen Sie einen aussagekräftigen Dateinamen, um die heruntergeladene Datei im Download-Ordner schneller finden zu können.